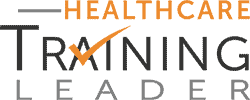Medicare enrollment and validation processes are complicated and frustrating enough when things are straightforward (which they rarely are). But when you run into multiple Provider Transaction Access Numbers (PTANs) attached to one of your providers’ National Provider Identifier (NPI), things can get really difficult.
Failure to identify and resolve instances where additional PTANs have crept into your Medicare billing processes means that your claims will get kicked out before they even considered for payment. Unless you know what action to take…
NPI/PTAN Crosswalk
Before Medicare even considers whether to approve the services you submit for reimbursement, your claim is run through a crosswalk process. The sole purpose of this process is to identify a one-to-one match between the NPI on your claim and the unique Medicare-assigned PTAN that goes with it.
If a one-to-one match between the National Provider Identifier (NPI) on your claim and the PTAN Medicare has on file cannot be made after the crosswalk process, your claim will be denied. The problem could just be a simple typo that is easy to fix. However, if Medicare identifies multiple PTANs linked to your NPI, resolving the issue can be more of a challenge. But the good news is that there are several ways you can rectify the issue to get your claims paid.
1. Keep Records Updated
PTANs are linked to the location where your claims’ payments are sent. Accordingly, it’s essential that you keep all of the billing and physical addresses for any PTANs your practice uses up to date. For example, if your practice moves or changes its billing address for any reason, you must log into Medicare’s Provider Enrollment, Chain, and Ownership System (and update your information immediately. This will help avoid one of the reasons PTAN/NPI conflicts and related reimbursement denials occur.
2. “End Dating” PTANs
If you no longer need a specific PTAN, you should “end date” it as soon as possible. This can occur if you change your office, or you no longer provide Medicare services at a specific location.
To end-date your PTAN, you should submit a request for the change to your Medicare Administrative Contractor (MAC). By end-dating a PTAN, you effectively “cancel” it. It will longer be linked to your locations or providers, so it can’t cause any conflict during the crosswalk process.
3. Include All Provider Locations
Failing to include every location where your providers see Medicare patients, including hospitals, can cause problems during the NPI/PTAN crosswalk process, and in turn your ability to get your claims paid.
For new Medicare providers, you can prevent NPI/PTAN problems from occurring by including all locations where your clinicians render service on your CMS-855 enrollment applications. This should ensure that a correct one-to-one match will be found during crosswalk.
It is just as important to keep your existing providers’ service locations updated with Medicare as well. Medicare requires that you review the information you have on file with them every five years. However, if a change to your provider care locations occurs before your revalidation is due, you should login to PECOS to bring your files up to date.
4. Match Billing Addresses
If Medicare has different address information for your providers than has been submitted to PECOS, this can easily cause your claims to be denied. Even small discrepancies, such as misspellings in your street address or a mistyped unit number, can lead to the NPI number on your claim not matching the a single PTAN.
It would be impossible for you to double check against PECOS every time you submitted claim. However, regularly double checking the information that PECOS has on file for your providers and practice can go a long way in keeping your reimbursement flowing.
Try setting a monthly reminder to double check PECOS to confirm all of your information is correct. If you choose not to do this, it is essential that the information be updated when any major changes occur in your practice that might affect your billing processes.
5. Bill with Taxonomy Codes
If your practice offers services in multiple specialties, your billing must include the taxonomy code associated with the specialty you’re billing for. Taxonomy codes are appended to NPIs and can give your claim a better chance of a match during Medicare’s crosswalk process.
To find your provider’s taxonomy code, use the National Uniform Claim Committee (NUCC) code set list. This number should already be appended to a provider’s NPI, as it’s a requirement of their NPI application. However, if a provider’s PECOS account doesn’t already include this taxonomy code, update their information to include it.
When a provider applies for their NPI, they may select multiple taxonomy codes. However, they do have to select one as the primary code. If your provider’s primary taxonomy code has changed, their information needs to be updated in the National Plan & Provider Enumeration System (NPPES) to reflect the change.
Mastering Medicare PECOS enrollment can be tricky, especially when you’re working with both new and existing practitioners. Don’t risk your practice’s cashflow by making an innocent mistake. In Healthcare Training Leader’s 90-minute online training, Medicare PECOS Enrollment: Speed CMS Forms 855I and 855R Approval and Payments, expert Gretchin S. Heckenlively, CPA, FHFMA, walks you step-by-step through the PECOS enrollment process. With her guidance, you’ll be perfectly executing PECOS enrollment for all your providers, keeping insurance payments rolling in. Attend this valuable training today.
| Subscribe to Healthcare Practice Advisor | |
| Get actionable advice to help improve your practice’s reimbursement, compliance, and success in this weekly eNewsletter. |
|
|
|